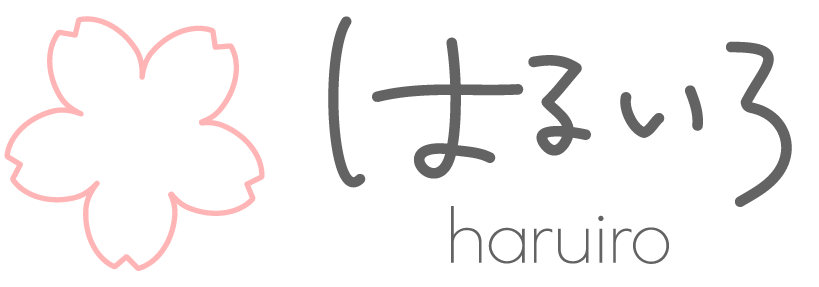After Effects(アフターエフェクト/正式にはアフターエフェクツ)をはじめて使うと、機能がやたらたくさんあってどこから覚えるべきか迷いますよね。
映像制作で息詰まった時にネットで調べるにしても「そもそも用語が分からなくて調べようがない」となってしまうと困ってしまいます。
01.After Effectsでの作業画面の説明
After Effectsでの作業画面はそれぞれいくつかのパーツに分かれています。
上側にある[メニューバー」、「ツールバー」、左側の「プロジェクトウィンドウ」、真ん中の部分の「コンポジションウィンドウ」、その下のバーが並んだ「タイムラインウィンドウ」、右側にある「パネル」で構成されています。
この作業画面は自分の使いやすいようにパーツをカスタマイズすることができるので、映像制作をすすめながら自分の作業画面をつくってみてくださいね!
02.メニューバーの基本的な見方と役割
メニューバーでできること
動画の書き出しやファイルの読み込み、コンポジションの設定などさまざまなことができる場所です。慣れてきたらショートカットキーを覚えることで、メニューバーを開かずにショートカットキーだけでアクションを起こすことも可能です。
メニューバーの機能と説明
メニューバーにある機能は以下の9つです。
- ファイル
- 編集
- コンポジション
- レイヤー
- エフェクト
- アニメーション
- ビュー
- ウィンドウ
- ヘルプ
ファイル
ファイルの読み込みや映像の書き出しなどファイルに関連したことを行うことができます。After Effectsで作業をしているとキャッシュが溜まった時は、キャッシュの削除がここからできます。
コンポジション
コンポジションの新規作成や設定の変更などができます。
コンポジション設定の変更ではコンポジションの時間やコンポジションのサイズの調整も可能です。
コンポジションはいくつかのレイヤー構造をもつ素材です。
レイヤー構造を持たない画像や映像などのことは「フッテージ」と呼びますが、Illustratorなどで作成したレイヤーを保持した素材は「コンポジション」として読み込むことができ、レイヤーごとに分けてAfter Effectsで動きをつけることが可能です。
レイヤー
Adobeソフトでおなじみのレイヤーですが、After Effectsにも存在します。テキストレイヤーやカメラレイヤーまで動きをつけるヌルレイヤーなどさまざまなレイヤーが存在します。
エフェクト
パネルにあるエフェクト&プリセット(Effect&Preset)の内容をこちらからも呼び出すことができます。購入して入れたPluginなどもこちらから利用することも可能です。
アニメーション
キーフレームアニメーションやタイムリマップ、テキストアニメーションなどさまざまなアニメーションに関する操作が可能です。
ビュー
ウィンドウ
ワークスペースの変更やパネルを出したり、閉じることができます。
ワークスペースをいじりすぎて戻らなくなった場合は[ワークスペース]ー[○○のリセット]で標準に戻すことができます。
03.ツールバーの基本的な見方と役割
ツールバーでできること
選択ツールに持ち替えたり、シェイプやテキストを打ったりすることができます
ツールバーの機能と説明
04.プロジェクトウィンドウの基本的な見方と役割
プロジェクトウィンドウでできること
素材の管理や整理をするところ。
フォルダ名をわかりやすくつけて、素材をフォルダ分けしておくと便利。
コンポジションや素材が増えていっても、ちゃんと管理しておくことで作業がスムーズに。
プロジェクトウィンドウ選択中の右クリックでできること
- 新規コンポジション作成
- 新規フォルダ作成
- 読み込み
- 最近のフッテージを読み込む
After EffectsやPremiere Proでは、読み込む写真や映像の素材のことを「フッテージ」と呼ぶよ!
05.コンポジションウィンドウの基本的な見方と役割
コンポジションウィンドウでできること
映像のデザインやレイアウトを行うところで、実際につくった映像の確認ができます。
ウィンドウの拡大や縮小しながら細かい作業を行うことも可能です。
コンポジションウィンドウの最下部にある機能の紹介
- カメラの切り替え
- 画質調整
カメラの切り替え
映像として見えているアクティブカメラ以外に別角度からの作った映像を確認することができます。映像素材を3Dにした時に、奥行きや配置などを確認するときに便利。
プレビュー時の画質調整
映像をプレビューで確認時の画質を落としておいたほうが、パソコンはサクサク動きます。レイアウトを作る段階では1/4ぐらいで確認しつつ、微調整の時は高画質に変更するのがおすすめ!
制作中の映像の画質には影響はなく、プレビュー確認時の画質の調整になります。
06.タイムラインウィンドウの基本的な見方と役割
タイムラインウィンドウでできること
レイヤーやアニメーションの整理を行うところ。
レイヤーごとに時間軸にキーフレームを打つことで動きをつけるができます。
タイムラインウィンドウにある機能を一部紹介
シークバー
Premiere Proでもおなじみの青い線のバーです。現在再生されている映像部分を示すバーです。このバーをクリックしながらドラッグするとタイムライン上で動かすことができます。
ローマ字入力状態でスペースキーを押すと、シークバーのあった位置から自動で映像が再生されます。(もう一度スペースキーをクリックすると止まります)
キーフレーム
レイヤーのエフェクト(Effect)やサイズ(size)、位置(Position)などを時間ごとに変えたい場合に使用します。シークバーを置いた位置にエフェクトなどのストップウォッチマークを押したり、ショートカットキーを使うことでキーフレームを打つことができます。
必ずしも動きをつけるのにキーフレームが必要なわけではなく、エクスプレッションという数値や関数を入力することで動きをつけることも可能です。
07.パネルの基本的な見方と役割
パネルでできること
After Effects以外のソフトを利用している方なら見慣れているかもしれないパネル。
エフェクトをかけたり、テキストのフォント変更や整列させたり…いろいろな便利な機能が隠されている場所です。
よく使うパネルの機能
- エフェクト&プリセット(Effect&Preset)
- 文字(Paragraph)
- 整列(Align)
- プレビュー()
08.エフェクトコントロールパネル(ウィンドウ)の基本的な見方と役割
エフェクトコントロールパネル(ウィンドウ)でできること
レイヤーにかけたエフェクト(Effect)の調整をするところ。
エフェクトによってできることが様々で、映像の味を出すためには重要なパネル。
エフェクトコントロールパネル(ウィンドウ)の機能
ストップウォッチマーク
ストップウォッチマークを押すとシークバーがある箇所にキーフレームが打たれます
参考にした文献・サイト・動画等
参考にしたサイト
参考にした動画